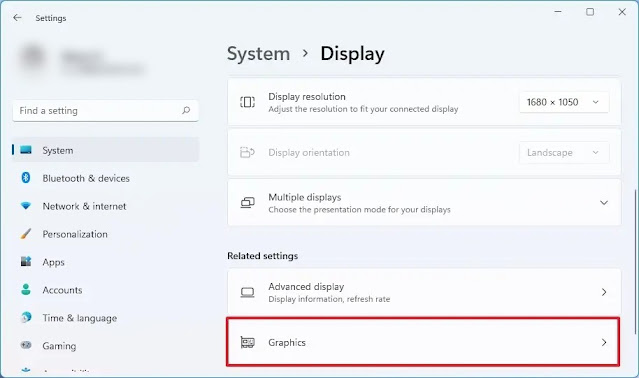Microsoft का Windows 11 ऑपरेटिंग सिस्टम कई प्रदर्शन-संबंधी विशेषताओं के साथ आता है और उनमें से एक हार्डवेयर-त्वरित GPU शेड्यूलिंग है। सक्षम होने पर, यह सुविधा ग्राफिक्स कार्ड को इसकी मेमोरी को प्रबंधित करने की अनुमति देकर विलंबता को कम करने और प्रदर्शन में सुधार करने में मदद करती है।
लेकिन यह देखते हुए कि यह एक नई सुविधा है, इसके ठीक से काम करने के लिए कुछ आवश्यकताएं हैं। इसे निर्माता से नवीनतम ग्राफिक्स ड्राइवर चलाने की आवश्यकता है, और वर्तमान में, केवल कुछ कार्ड समर्थित हैं। एनवीडिया हार्डवेयर-त्वरित जीपीयू शेड्यूलिंग का समर्थन करता है, जो इसके ड्राइवर संस्करण 451.48 और उच्चतर से शुरू होता है। इंटेल के लिए, यह ड्राइवर संस्करण 27.20.100.8190 से उपलब्ध है और एएमडी के लिए, इसे 56000 श्रृंखला कार्ड या बाद का होना चाहिए।
यदि आपका सिस्टम आवश्यकताओं को पूरा करता है और आप इस सुविधा को सक्षम करना चाहते हैं, तो यहां एक चरण-दर-चरण मार्गदर्शिका है कि आप सेटिंग ऐप के माध्यम से विंडोज 11 पर हार्डवेयर-त्वरित GPU शेड्यूलिंग को कैसे सक्षम कर सकते हैं।
नीचे दिए गए स्टेप्स को फॉलो करें।
स्टेप 1: अपने कंप्यूटर पर सेटिंग एप्लिकेशन खोलें। इसके लिए स्टार्ट मेन्यू पर क्लिक करें और सेटिंग्स ऐप (गियर आइकन) को चुनें या कीबोर्ड पर विंडोज + आई कीज दबाएं।
स्टेप 2: जब सेटिंग ऐप खुल जाए, तो “सिस्टम” विकल्प पर क्लिक करें।
स्टेप 3: उसके बाद, विंडो के दाईं ओर “प्रदर्शन” विकल्प पर क्लिक करें।
स्टेप 4: “संबंधित सेटिंग्स” अनुभाग के तहत, “ग्राफिक्स सेटिंग्स” विकल्प पर क्लिक करें।
स्टेप 5: “डिफ़ॉल्ट ग्राफिक्स सेटिंग्स बदलें” विकल्प पर क्लिक करें।
स्टेप 6: सुविधा को सक्षम करने के लिए “हार्डवेयर-त्वरित GPU शेड्यूलिंग” टॉगल स्विच चालू करें।
इतना ही। परिवर्तनों को प्रभावी करने के लिए अब आप अपने विंडोज 11-संचालित कंप्यूटर को पुनरारंभ कर सकते हैं। एक बार सिस्टम रीबूट हो जाने पर, सिस्टम में नए किए गए परिवर्तन लागू होने चाहिए और डिवाइस बेहतर Latency और perfomance दिखाना शुरू कर देगा।