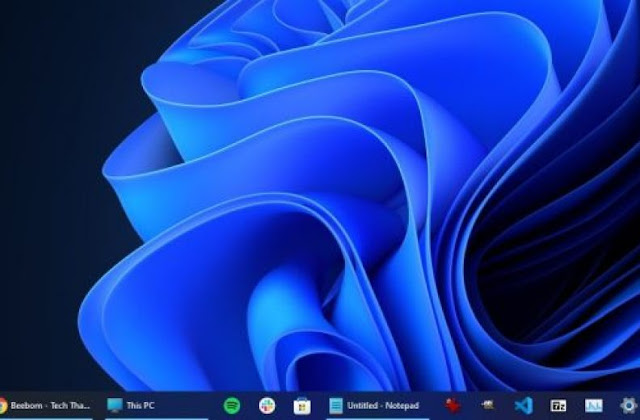माइक्रोसॉफ्ट का नवीनतम डेस्कटॉप ओएस, विंडोज 11, छिपी हुई विशेषताओं की एक लंबी सूची लाता है, लेकिन टास्कबार आइकन को ‘नेवर कंबाइन’ पर सेट करने का विकल्प अभी भी गायब है। जिन उपयोगकर्ताओं ने विंडोज 10 से विंडोज 11 में अपग्रेड किया है, उन्हें नए केंद्रित टास्कबार के आसपास अपना रास्ता बनाना मुश्किल हो रहा है। लेकिन आपको चिंता करने की ज़रूरत नहीं है, क्योंकि हमने इस सुविधा को सक्षम करने का एक अच्छा तरीका खोज लिया है। इस गाइड में, हम आपके लिए विंडोज 11 टास्कबार आइकन को कभी भी संयोजित न करने के लिए सेट करने के लिए दो सरल तरीके लाए हैं। यह बिल्कुल विंडोज 10 और 7 की तरह काम करता है, साथ ही आपको विंडोज 11 पर कुछ विरासती बदलावों तक भी पहुंच मिलती है। इसलिए बिना किसी देरी के, विंडोज 11 टास्कबार आइकन को अनग्रुप करने का तरीका देखें।
विंडोज 11 टास्कबार आइकॉन को नेवर कंबाइन (2022) पर सेट करें
हमने विंडोज 11 टास्कबार आइकन को कभी भी संयोजित न करने के दो अलग-अलग तरीकों का उल्लेख किया है। नीचे सूचीबद्ध तृतीय-पक्ष एप्लिकेशन आपको विंडोज 11 में टास्कबार को और अधिक कस्टमाइज करने में सक्षम बनाते हैं, इसलिए यदि आप एक पुराने स्कूल के उपयोगकर्ता हैं, तो आप उन्हें बिल्कुल पसंद करने वाले हैं। अब, नीचे दी गई तालिका का विस्तार करें और दोनों ऐप्स देखें।
StartAllBack के साथ विंडोज 11 टास्कबार आइकन को अनग्रुप करें
StartAllBack एक शक्तिशाली प्रोग्राम है जो आपको विंडोज 11 टास्कबार आइकन को ‘नेवर कंबाइन’ पर सेट करने देता है। इसके अलावा, यह विंडोज 10-स्टाइल स्टार्ट मेन्यू और अन्य कॉस्मेटिक बदलाव लाता है जो पुराने स्कूल के उपयोगकर्ता सराहेंगे। यह 100 दिनों की निःशुल्क परीक्षण अवधि प्रदान करता है। उसके बाद, आपको एक लाइसेंस कुंजी खरीदनी होगी जिसकी कीमत एक पीसी के लिए $4.99 है। यदि आप इस सॉफ़्टवेयर का उपयोग करना पसंद करते हैं, तो आपको इसे अवश्य खरीदना चाहिए। उस ने कहा, देखते हैं कि यह कैसे काम करता है:
1. सबसे पहले, आगे बढ़ें और यहां दिए गए लिंक से StartAllBack डाउनलोड करें। फिर, डाउनलोड की गई EXE फ़ाइल का उपयोग करके प्रोग्राम इंस्टॉल करें।
2. प्रोग्राम को इंस्टॉल करने के बाद यह टास्कबार को बाईं ओर ले जाएगा। साथ ही, StartAllBack स्वचालित रूप से खुल जाएगा, जिससे आपको टास्कबार को अनुकूलित करने के लिए कई विकल्प मिलेंगे। यदि ऐसा नहीं होता है, तो टास्कबार पर राइट-क्लिक करें और प्रोग्राम खोलने के लिए “Properties” चुनें।
3. अब, बाएं साइडबार से “टास्कबार” अनुभाग पर जाएं, और अपने विंडोज 11 पीसी पर “टास्कबार बटन को मिलाएं” के बगल में स्थित ड्रॉप-डाउन मेनू पर क्लिक करें। फिर, ड्रॉप-डाउन मेनू से “नेवर” चुनें। और बस।
4. अब, आपके विंडोज 11 कंप्यूटर पर टास्कबार आइकन कभी भी गठबंधन नहीं करने के लिए सेट हो जाएंगे। यह कैसा दिखेगा, यह समझने के लिए नीचे स्क्रीनशॉट देखें:
ExplorerPatcher के साथ विंडोज 11 टास्कबार आइकन को अनग्रुप करें
यदि आप StartAllBack की 100 दिनों की परीक्षण अवधि से खुश नहीं हैं और पूरी तरह से मुफ्त कार्यक्रम चाहते हैं, तो ExplorerPatcher एक बढ़िया विकल्प है। यह आपको एक क्लिक में विंडोज 11 टास्कबार आइकन को अनग्रुप करने देता है। विस्तृत निर्देशों के लिए नीचे दिए गए गाइड का पालन करें।
1. इस लिंक का प्रयोग करें और एक्सप्लोररपैचर डाउनलोड करें।
2. अब, ऐप इंस्टॉल करें, और यह स्वचालित रूप से टास्कबार आइकन संरेखण को बाईं ओर सेट कर देगा। इस ऐप के बारे में सबसे अच्छी बात यह है कि टास्कबार आइकन डिफ़ॉल्ट रूप से कभी भी संयोजित नहीं होते हैं, इसलिए आपको कुछ भी करने की आवश्यकता नहीं है।
3. वैसे भी, सेटिंग्स को कॉन्फ़िगर करने के लिए, टास्कबार पर राइट-क्लिक करें और “properties” चुनें।
4. “टास्कबार” सेक्शन के तहत, आप विंडोज 11 में टास्कबार को अपनी पसंद के हिसाब से और कस्टमाइज़ कर सकते हैं। परिवर्तन करने के बाद, नीचे बाईं ओर “फ़ाइल एक्सप्लोरर को पुनरारंभ करें” पर क्लिक करना सुनिश्चित करें।
विंडोज 11 पर टास्कबार बटन को अनग्रुप करें
तो ये टास्कबार आइकन को अनग्रुप करने के दो सबसे आसान तरीके हैं और उन्हें विंडोज 11 में कभी भी गठबंधन नहीं करने के लिए सेट करते हैं। मैंने रजिस्ट्री एडिटर के साथ कुछ हैक करने की भी कोशिश की, लेकिन नवीनतम विंडोज 11 बिल्ड टास्कबार आइकन के अनग्रुपिंग का समर्थन नहीं करता है। मैं StartAllBack की पुरजोर अनुशंसा करता हूं क्योंकि वैकल्पिक स्टार्ट मेनू भी तेज है और विंडोज 7 से विंडोज 11 में तरलता लाता है। वैसे भी, इस गाइड के लिए बस इतना ही। यदि आप आगामी विंडोज 11 सुविधाओं के बारे में जानना चाहते हैं, तो हमारी विस्तृत सूची देखें। और अगर आप विंडोज 11 टास्कबार पर फाइलों को ड्रैग और ड्रॉप करना सीखना चाहते हैं, तो हमारे पास इसके लिए एक आसान गाइड भी है। अंत में, यदि आपके कोई प्रश्न हैं, तो हमें नीचे टिप्पणी में बताएं।