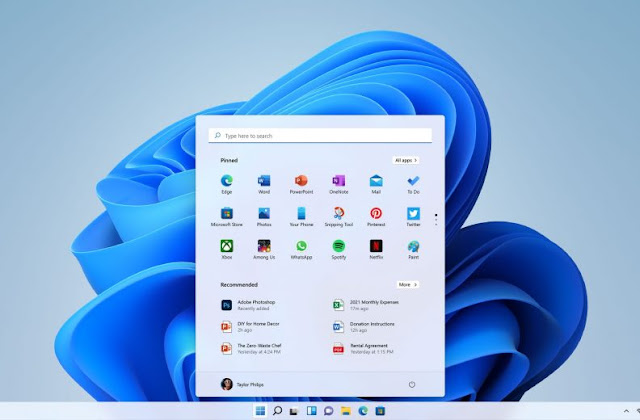Driver Signature Inforcement क्या है?
ड्राइवर सिग्नेचर एनफोर्समेंट विंडोज 11/10/8/7 की एक विशेषता (Property) है जो हमारे कंप्यूटर को अहस्ताक्षरित (unsigned) ड्राइवरों (Drivers) को Install करने से बचाता/सुरक्षित रखता है। ड्राइवर साइनिंग एक डिजिटल सिग्नेचर को ड्राइवर पैकेज के साथ जोड़ने की प्रक्रिया है। विंडोज डिवाइस ड्राइवर पैकेज और ड्राइवर पैकेज प्रदान करने वाले विक्रेता की पहचान को इंस्टॉल करने के लिए डिजिटल हस्ताक्षर का उपयोग करते हैं।
यह एक इलेक्ट्रॉनिक सुरक्षा चिह्न है जो प्रकाशक(Publisher) को ड्राइवर और अन्य सभी Relevant जानकारी के लिए certified करता है। यदि Microsoft ड्राइवर को स्वीकृति नहीं देता है, तो विंडो उन्हें चलाने से मना कर देगी। इसे “ड्राइवर हस्ताक्षर प्रवर्तन (Driver Signature Inforcement)” कहते हैं।
आप किसी भी स्रोत(Source) से ड्राइवर Install करने का प्रयास कर सकते हैं जैसे कि Windows Updates, Original Device निर्माता, तृतीय-पक्ष (3rd party) ड्राइवर डाउनलोड सॉफ़्टवेयर, आदि। Microsoft को इन ड्राइवरों को डिजिटल हस्ताक्षर के माध्यम से डिजिटल रूप से verify करना चाहिए।
आम तौर पर, आपको ड्राइवर हस्ताक्षर प्रवर्तन को disable करने की आवश्यकता नहीं होगी। यह आसान हो सकता है यदि आपके पास कुछ पुराने हार्डवेयर ड्राइवर हैं जिन पर Microsoft डिजिटल रूप से sign नहीं करता है और आपके PC पर install करना चाहता है।
इस लेख में, हम आपको विंडोज 10/11 पर ड्राइवर सिग्नेचर एनफोर्समेंट को Disable करने के बारे में Guide करेंगे।
Step 1. टास्कबार पर स्टार्ट बटन पर क्लिक करें और फिर स्टार्ट मेन्यू में पावर बटन का चयन करें।
Step 2. आपका कंप्यूटर “Advanced Option” के साथ Restart होगा। Options की सूची से, Troubleshoot टाइल का चयन करें।
Step 3. फिर Advanced Option पर क्लिक करें।
Step 4. “Advanced Option” के अंतर्गत, स्टार्टअप सेटिंग्स (Starup settings) का सेलेक्ट करें।
Step 5. फिर “स्टार्टअप सेटिंग्स” स्क्रीन पर अपने पीसी को रीबूट करने के लिए restart करें बटन पर क्लिक करें।
Step 6. उसके बाद, आप अपने मॉनिटर पर “स्टार्टअप सेटिंग्स” देखेंगे। “Driver Signature enforcement disable करें” विकल्प को सक्रिय करने के लिए कीबोर्ड से “7” key दबाएं।
कमांड प्रॉम्प्ट के माध्यम से driver signature enforcement को विंडोज़ 10 में कैसे निष्क्रिय करें (How to disable driver signature enforcement windows 10 via command prompt).
आप कमांड प्रॉम्प्ट (एडमिन) में निम्न आदेश दे सकते हैं:
bcdedit.exe -set loadoptions DISABLE_INTEGRITY_CHECKS
bcdedit.exe -set TESTSIGNING ON
ऐसा करने के बाद, अपने PC को Restart करें।
यदि यह अभी भी काम नहीं करता है, तो Startup setting बदलें।
- अपना कंप्यूटर शुरू करें और फिर विंडोज शुरू होने से पहले F8 की को दबाते रहें। आपको Advanced Options स्क्रीन दिखाई देगी।
- Choose करें Troubleshoot > Advanced options > Startup Settings उसके बाद Restart बटन पर क्लिक करें .
- जब आपका कंप्यूटर Restart होता है तो आपको विकल्पों की एक List दिखाई देगी. Driver signature enforcement को Disable करने के लिए अपने कीबोर्ड पर F7 दबाएं.
- आपका कंप्यूटर अब Restart होगा और आप Unsigned drivers को Install करने में सक्षम होंगे।
हालाँकि, यदि आप रजिस्ट्री को Modify करना चाहते हैं, तो कृपया ध्यान दें कि यदि आप इसे गलत तरीके से Modify करते हैं तो गंभीर समस्याएँ उत्पन्न हो सकती हैं। इसलिए, सुनिश्चित करें कि आप Steps का सावधानीपूर्वक पालन करें। अतिरिक्त सुरक्षा के लिए, रजिस्ट्री को Modify करने से पहले उसका बैकअप (Backup) लें। फिर, यदि समस्या होती है, तो आप रजिस्ट्री को Restore कर सकते हैं। रजिस्ट्री का बैकअप लेने और Restore करने के तरीके के बारे में अधिक जानकारी के लिए, आप इस Microsoft Article को पढ़ कर इसकी help ले सकते हैं ।